|
电饼铛的三维CAD详细教程已经分享了主体轮廓、底座两部分的建模,最后一部分将教大家通过中望3D的独创混合建模技术,轻松完成盖子的三维CAD设计,初学三维CAD设计的朋友通过这三个教程的学习,将对三维CAD设计思路和基本操作将更加熟悉,举一反三,就能完成更多的作品,完整的电饼铛三维CAD图纸,也可以在中望3D技术交流区免费下载(http://www.zwcad.com/community/thread-11281-1-1.html)。 \ 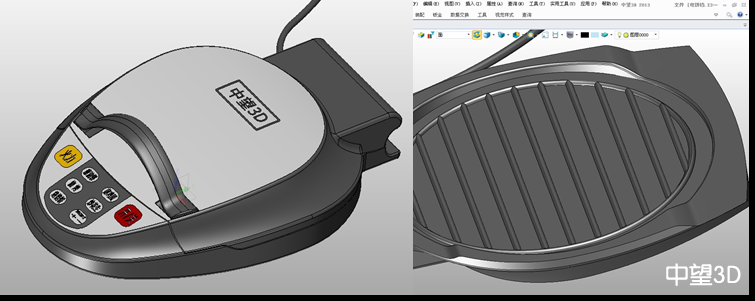 三维CAD中望3D快速设计电饼铛教程(下):盖子建模 1. 同理进入“上盖”的编辑。在XY面快速插入草图1,绘制图1所示的图形,参数如图1;用减运算拉伸草图1,参数如图2;在边缘做圆角处理,如图3。 \ 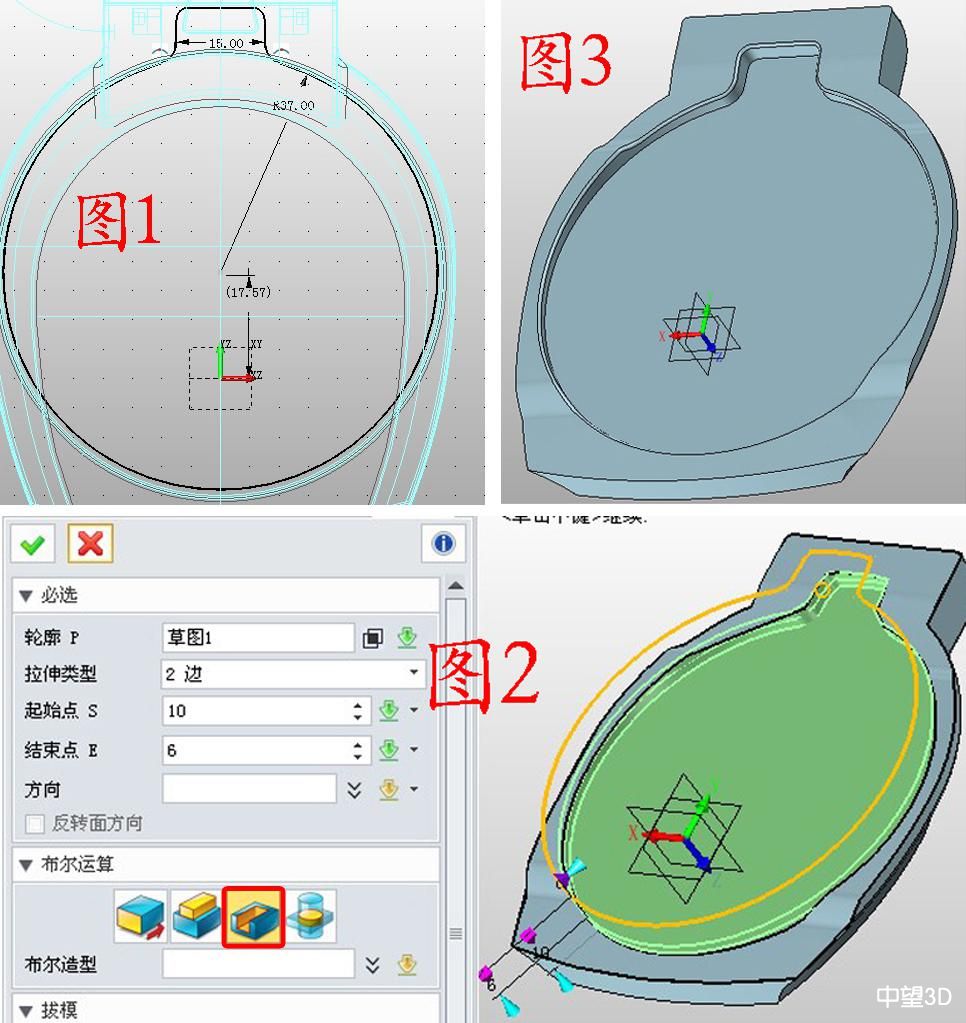 2. 在XY面插入草图2,绘制图4所示的图形,参数如图;点击杆状扫掠,将草图2扫掠成圆管,半径为1.5,如图5;点击组合——加运算,将两部分合并为一体,效果如图6。操作方便快捷,大大提高效率。 \  3. 在XY面插入草图3,绘制图7所示的图形,参数如图,两个图形是沿Y轴对称的,所以做完一边,用“镜像”工具复制一下即可;用减运算拉伸草图3,参数如图8;在XY面插入草图4,绘制图9所示的图形;点击线框——投影到面,“曲线”为草图4,“面”为图10所示的面,投影后的曲线命名为曲线1。 \  4. 点击造型——镶嵌,“面”为图11所示的面,“曲线”为曲线1,其他参数如图11;点击造型——圆角——椭圆圆角,将如12所示的边做圆角处理,参数如图;同理将另一侧也做椭圆圆角,效果如图13。 \ 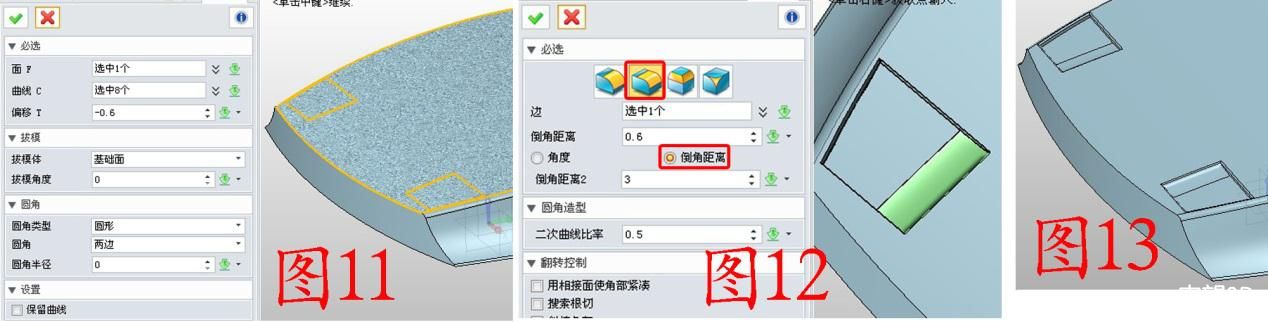 5. 在XY面插入草图5,绘制图14所示的梯形;点击拉伸——基体,拉伸草图5,“起始点”的选择按照之前捕捉的方式获得,“目标点”选在图13凹槽的底边;在YZ面插入草图,绘制图16所示的曲线,命名为曲线2;在XZ面插入草图6,绘制图17所示的图形,只要大致差不多即可。 \  6. 点击放样——驱动曲线放样,“曲线”选择曲线2,“轮廓”为草图6,如图18;点击组合——交运算,“基体”和“合并体”如图19所示;隐藏其他部分,只剩余把手,对把手的边缘做椭圆圆角处理,参数如图20,效果如图21、22。 \  7. 在YZ面插入草图7,参数如图23;用减运算拉伸草图7,如图24;对拉伸后的边缘做圆角处理,效果如图25。 \  8. 在YZ面插入草图8,在图26所示的位置绘制圆;用加运算拉伸草图8,“起始点”数据用捕捉的方式获得,靠在内壁即可,“结束点”为13(和《绘制底座》中步骤5的“结束点”13相一致,这样做装配步骤的时候,两个部件能紧密接触,不至于错位),参数如图27,注意在“保留轮廓”前打钩,可以在拉伸另一侧的时候继续使用草图8;在XY面插入草图9绘制如图28所示的LOGO(当然可以用你喜欢的图案),需要注意的是问题需要炸开;点击曲面——曲线分割,“面”为盖子顶部的面“曲线”为草图9,注意投影方向,如图29。点击视觉样式——面属性,给“盖子”部分上色,同理,给“底座”部分上色。 \ 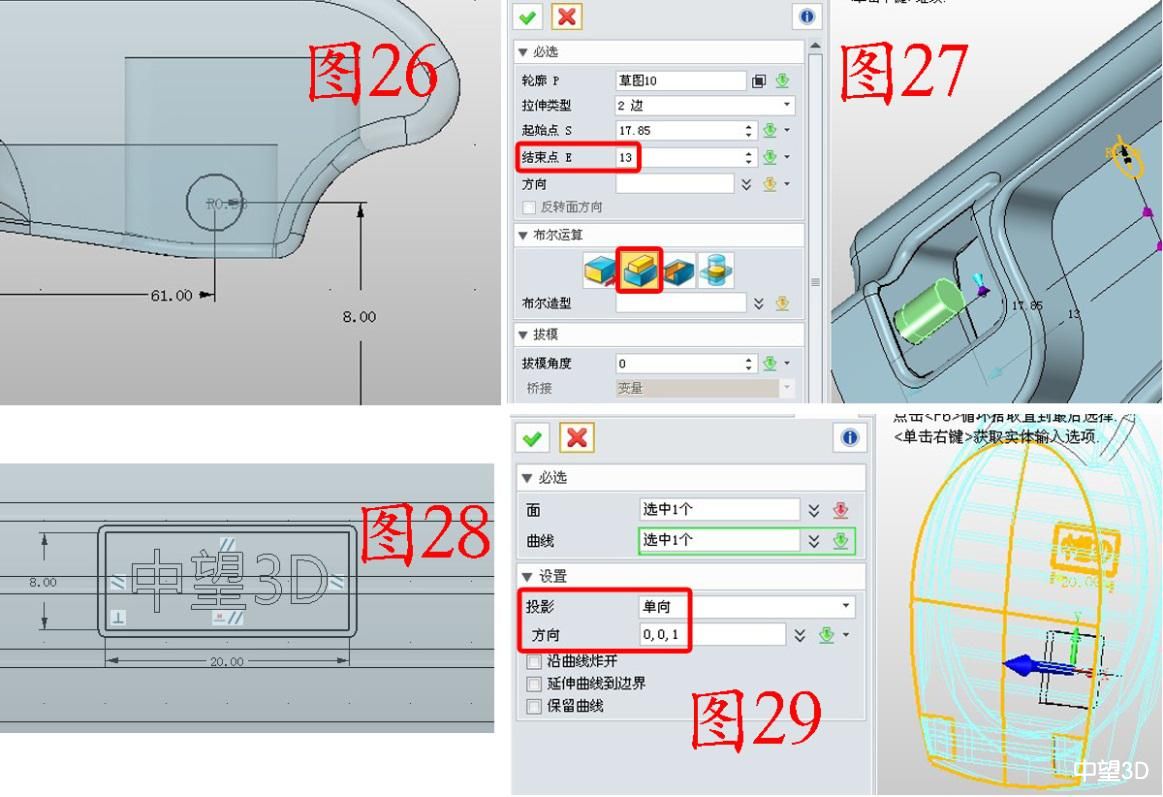 退出“底座”的编辑,点击装配——对齐,选择“同心”选项,将图30、图31中红色圆圈的高亮部分分别选定,注意方向,如图32,用相同的步骤,将两部分用“相切”选项对齐。现在大功告成了,用拖拽工具打开盖子看看吧。 \  电饼铛三维CAD详细教程就此全部结束,完整的电饼铛三维CAD图纸,也可以在中望3D技术交流区免费下载(http://www.zwcad.com/community/thread-11281-1-1.html) 8 H2 ~% ~, W6 x, \( [
| 
 |关于我们|sitemap|小黑屋|Archiver|手机版|UG网-UG技术论坛-青华数控模具培训学校
( 粤ICP备15108561号 )
|关于我们|sitemap|小黑屋|Archiver|手机版|UG网-UG技术论坛-青华数控模具培训学校
( 粤ICP备15108561号 )